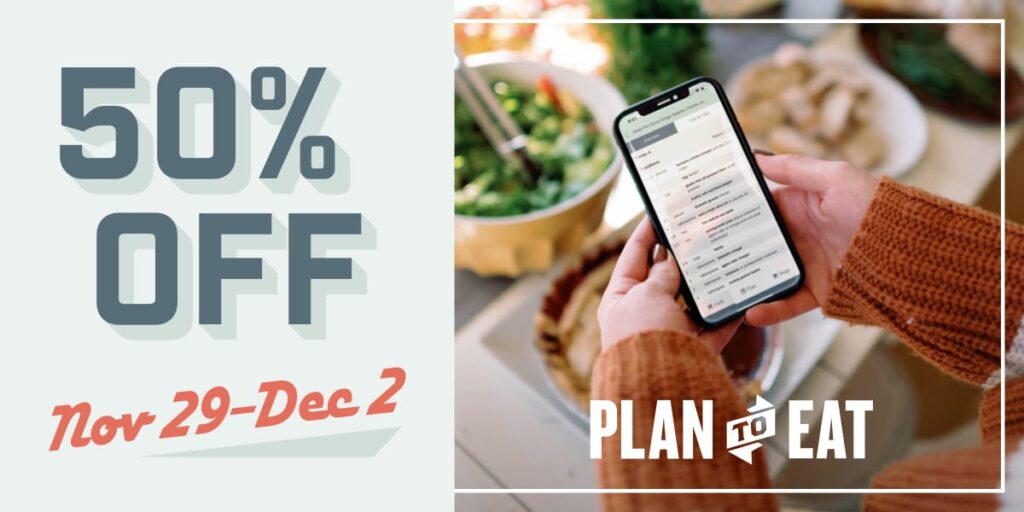Update: Please see this article for the updated Share Extension Clipper for iOS and Android devices!
Building your award winning recipe book just got easier.
Plan to Eat’s Recipe Clipper (Bookmark) will save recipes to your Plan to Eat account while you are browsing the web and can be installed in most desktop browsers.
We are really excited to announce that the Recipe Clipper (Bookmark) is now also available for your iOS or Android devices! Adding recipes while on your device is fantastic because it allows you to add recipes while you’re on the go. (We love that!)
The installation of the Recipe Clipper (Bookmark) onto your device can be done automatically if your device and desktop sync through GoogleSync or iCloud, but it can also be installed manually. Here’s how:
Android
1. Sync through Chrome using GoogleSync
The easiest way to install the Bookmark is to first install it in Chrome on your desktop computer and synchronize it to all of your devices through GoogleSync.
On your desktop computer:
- Launch Chrome. If you are not already logged into Google in Chrome, log into your account.
- When prompted, press the Link data button to synchronize your the desktop version of Chrome with your devices.
- Begin installing the bookmark by selecting View > Always Show Bookmarks Bar
- Add the Recipe Clipper (Bookmark) to Chrome by clicking on the Add to PTE box and dragging it up into your Bookmarks Bar:
Because all of your devices synchronize using Google, your bookmark will now show up in Chrome on your iPhone or Android device, which means you can also add recipes to your Plan to Eat account while you are browsing using Chrome on any of your devices.
On your Android or iOS Device (Chrome for iOS):
- Launch Chrome and navigate to a recipe that you would like to add to your Plan to Eat account.
- Open your Bookmarks window and press the Add to PTE bookmark to launch the Plan to Eat Recipe Clipper. OR In the URL bar, begin typing “Save to PTE” or “Add to PTE” depending upon the way you created the bookmark. You will see this listed in your drop down menu. Click that link to import the selected recipe.
- You may need to log into your Plan to Eat account. Once logged in, you can save the recipe and it will be waiting for you in your account.
2. Manual Installation
Install the Recipe Clipper (Bookmark):
- Copy the Recipe Clipper (Bookmark) code:
javascript:void((function(){function t(){confirm(%22We are having trouble accessing this recipe.nDo you want to import this recipe at www.%22+e.replace(%22//www.%22,%22%22)+%22?%22)&&(window.location=%22http:%22+e+%22/recipes/new?website_link=%22+encodeURIComponent(document.location.href))}var e=%22//www.plantoeat.com%22;try{var o=document.createElement(%22script%22);%22undefined%22==typeof myBookmark?(o.setAttribute(%22type%22,%22text/javascript%22),o.setAttribute(%22charset%22,%22UTF-8%22),o.setAttribute(%22src%22,document.location.protocol+e+%22/javascripts/pte-bookmarklet-import.min.js?%22+(new Date).getTime()),document.body.appendChild(o),setTimeout(function(){try{myBookmark}catch(e){t()}},2e3)):myBookmark.run()}catch(n){t()}})()); - Press the Star icon to create a new bookmark.
- Select the address listed in the address bar, then paste in the code you copied in step 1.
- Press OK and the Recipe Clipper (Bookmark) is installed.
With the bookmark installed, you can add recipes to your Plan to Eat account:
- Open your Bookmarks window, or search for your Bookmark using the search bar, and press the Add to PTE bookmark to launch the Plan to Eat Recipe Clipper.
- You may need to log into your Plan to Eat account. Once logged in, you can save the recipe and it will be waiting for you in your account.
iOS
1. Sync through Safari using iCloud
The Recipe Clipper (Bookmark) can be installed on the desktop version of Safari by first showing your Favorites Bar, then dragging the Add to PTE box below into the Favorites Bar.
If you are using iCloud to synchronize your iOS devices with your Mac computer, you can also choose to synchronize Safari, which will include the Recipe Clipper Bookmark and make it accessible on all of your iOS devices.
To do this on your Mac: Open your System Preferences, then iCloud, and make sure that Safari is set to sync.
On your iPhone or iPad: Open the Settings, then iCloud, and make sure that you are signed into this device with the same Apple ID as your Mac. If Safari is not already in the on position, toggle it on.
With this enabled, your desktop’s Safari bookmark will automatically synchronize with your iOS device. You will be able to add recipes to your Plan to Eat account from your iOS device in the same way that you can on the desktop.
2. Manual Installation on iOS
Part 1: Update your settings
- Click into your settings, scroll down and select Safari. Scroll down to your Favorites settings and make sure that this is turned on.
- Next, find Privacy and Security, and make sure the Block Cookies settings is set to Allow from Websites I Visit.
- Click into Advanced and set JavaScript to on.
Part 2. Create the bookmark
- Click the home button and open Safari.
- Copy the Bookmark code provided below. Copying can be done by pressing, holding, selecting all, then press copy.
- Go to PlanToEat.com and log into your Plan to Eat account.
- Press the share button in Safari and select Add Bookmark.
- Change the name of the bookmark to Save to PTE and make sure the bookmark location is in Favorites
- You should now see a link in your Favorites bookmark that reads Save to PTE
- Click the bookmark icon to view your bookmarks and navigate to your Favorites.
- Press the Edit button at the bottom of the Favorites list and select the Save to PTE favorite that you made earlier.
- In the URL bar, paste the code that you copied in Step 2.
- Press DONE.
Part 3: Using the bookmark
- With the bookmark installed, navigate to a recipe that you want to add to your Plan to Eat account.
- Press the Save to PTE bookmark that you made earlier to load the recipe into the Plan to Eat Recipe Clipper window, and the recipe will be saved to your Plan to Eat account.
- Bookmark code (copy and paste):
javascript:void((function(){function t(){confirm(%22We are having trouble accessing this recipe.nDo you want to import this recipe at www.%22+e.replace(%22//www.%22,%22%22)+%22?%22)&&(window.location=%22http:%22+e+%22/recipes/new?website_link=%22+encodeURIComponent(document.location.href))}var e=%22//www.plantoeat.com%22;try{var o=document.createElement(%22script%22);%22undefined%22==typeof myBookmark?(o.setAttribute(%22type%22,%22text/javascript%22),o.setAttribute(%22charset%22,%22UTF-8%22),o.setAttribute(%22src%22,document.location.protocol+e+%22/javascripts/pte-bookmarklet-import.min.js?%22+(new Date).getTime()),document.body.appendChild(o),setTimeout(function(){try{myBookmark}catch(e){t()}},2e3)):myBookmark.run()}catch(n){t()}})());
As always, if you have any questions or run into issues installing this on your devices, just shoot me an email to [email protected]. I would love to answer any question you have!