To be honest, the multiple store lists feature of Plan to Eat is one that I’ve only recently started using. Because we live out in the boonies, we try to shop as little as possible when we’re “in town”, and for a long time we shopped at just one store whenever possible.
However, we’ve recently begun shopping for produce at the nicer grocery store — because we’ve found the quality and variety worth that extra cost and effort — and buying GFCF staples and treats at Trader Joe’s for our youngest daughter. Keeping track of which items to buy at which store could be frustrating, but the stores feature of Plan to Eat makes creating these separate shopping lists a cinch!
To begin, create your meal plan as normal. Then click the Shopping List tab.
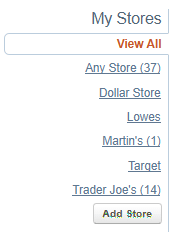
On the Shopping List page, the default view under My Stores is View All.
When you add a new item or recipe, items are automatically added to a generic Any Store list; however, you can also create lists for as many stores as you shop by clicking the Add Store button. To delete a store, hover over its name with your mouse and the Delete option will appear.
Once you’ve got your stores set up, click on any store on the list to display only that store on your screen, or click on View All to see all of the lists on one screen.
The numbers next to each store show you how many items are on that store’s list.
Add Items to a Store List
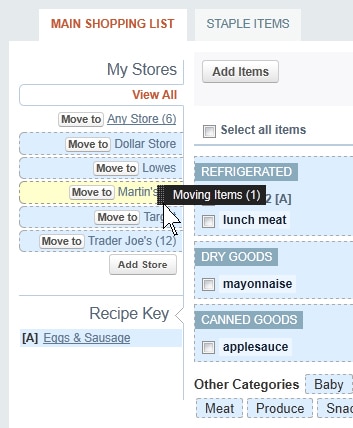
To add new items to a specific store list, click on Add Items and then select a store from the drop down menu.
You can also move the items on your shopping list to different stores by dragging and dropping them onto the new store name. To move multiple items at once, select the checkbox next to each one and then drag them to the store list of your choice.
The really cool part is that once you move an item to a specific store’s list, Plan to Eat will remember that setting and automatically add the item to that particular shopping list the next time you plan the meal (note that variations in the description of a product in different recipes will mean that you need to move each variation manually the first time each is planned).
Print or View Store Lists
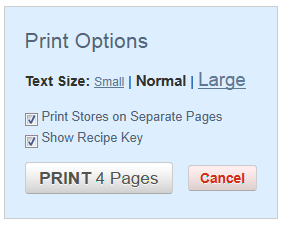
Once you have your store lists set up, you can choose to print your store lists on separate pages or as sublists on one piece of paper (or more, depending on the size of your list!). Unless I have really big lists for each store, I tend to print mine with a Small text size and all on one page to conserve space.
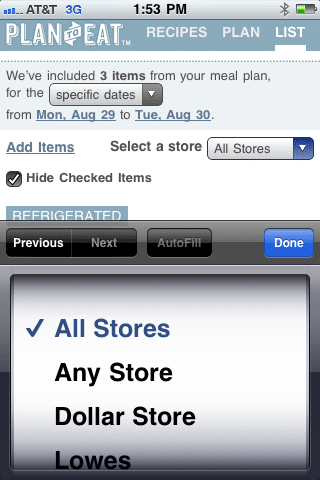
On a mobile device, use the Select a Store dropdown menu to show the items from All Stores or from a specific store while you shop!
Creating multiple lists makes it easier to shop and easier to send my husband with a shopping list as well!
Do you shop at multiple stores each week?

