Many Plan to Eat users have been asking for a way to access the details of a recipe without being taken to a different page in Plan to Eat. We thought this sounded like a good idea, so we launched an updated version of Plan to Eat, with a new recipe window, that will do just that!
The Recipe Window
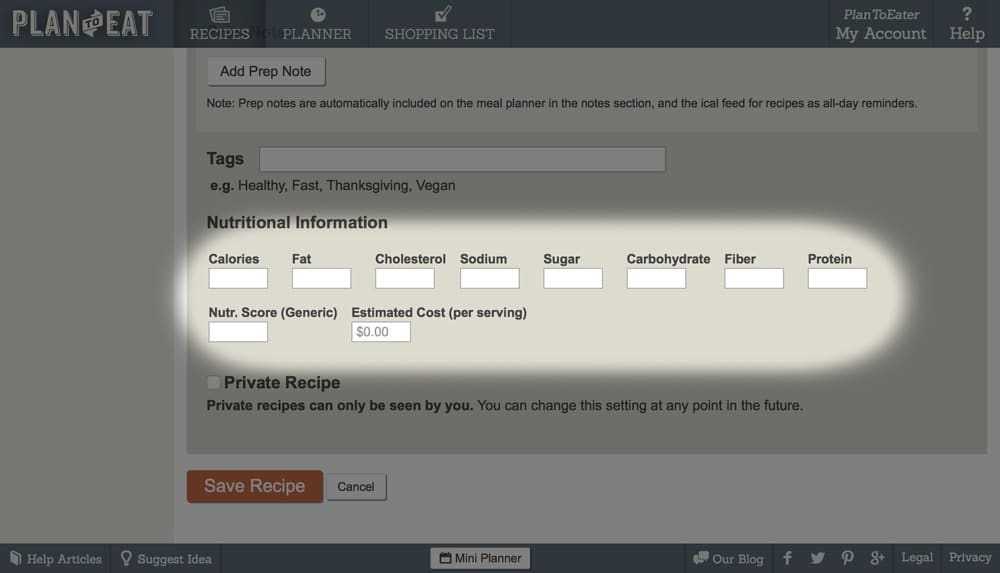
Whether you are looking at recipes, on your planner, or browsing your shopping list, the new recipe window allows you to quickly look at recipe details, make any changes that you would like to the recipe, close the window, and return without interruption to where you were in Plan to Eat.
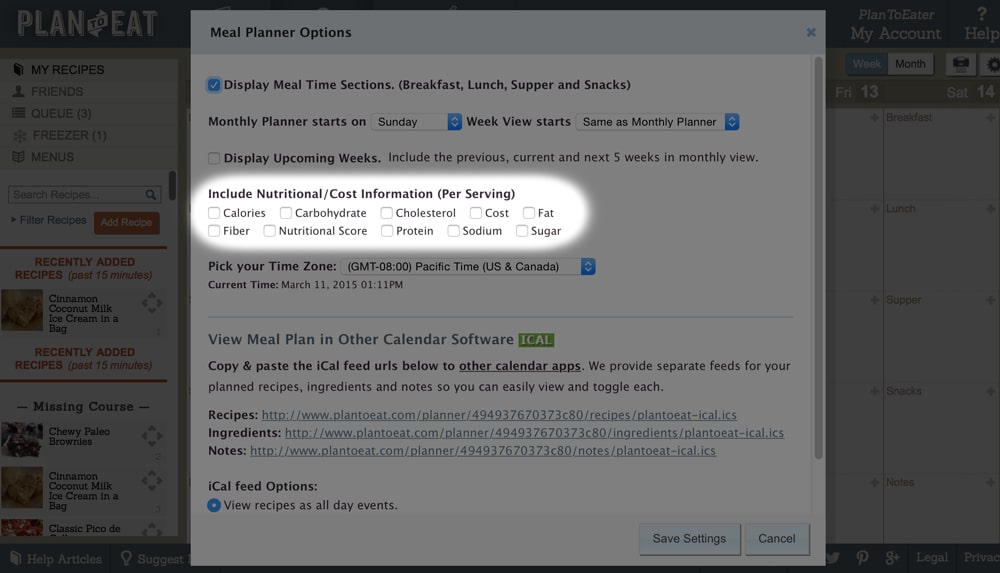
You can edit the entire recipe by pressing the Edit Recipe button, just like in previous versions of Plan to Eat, but now individual attributes can be edited directly in the recipe window by pressing the pencil icon on the right of the item.
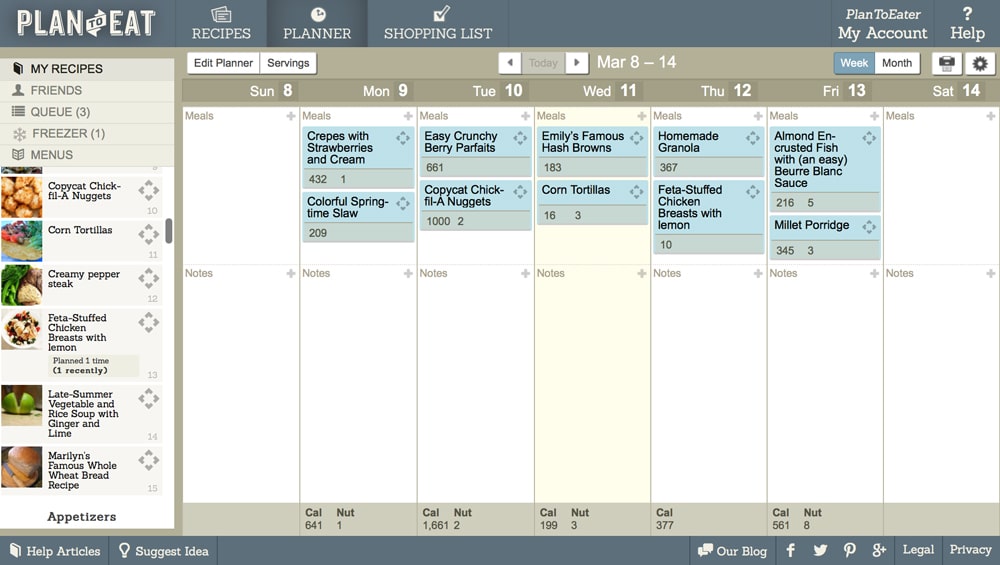
Tags can be managed using the tag pulldown feature.
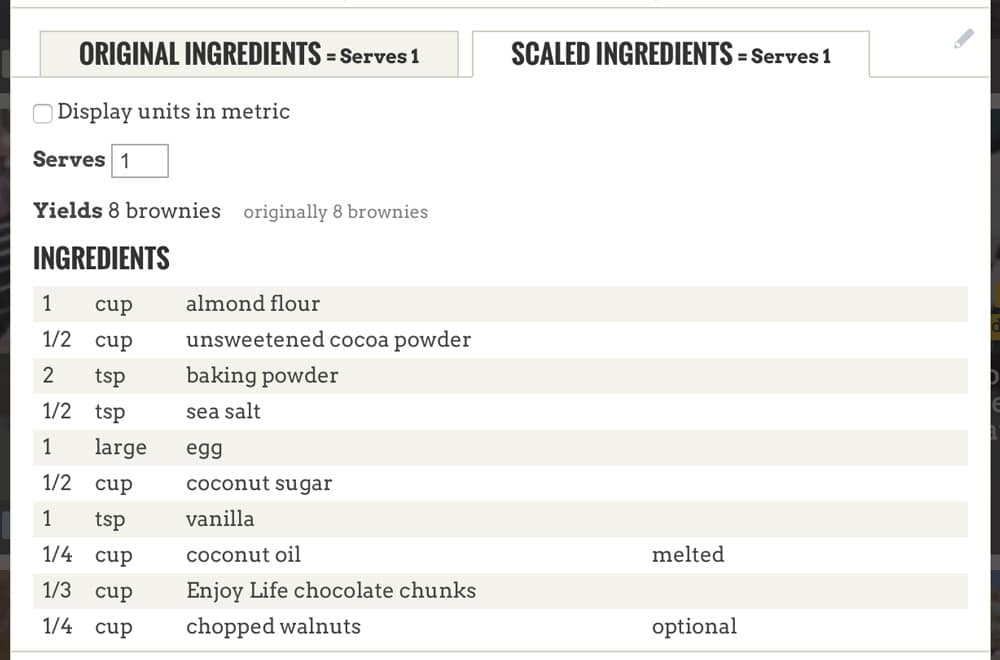
The original and scaled ingredients are now tabbed allowing you to easily modify the ingredients of the original recipe, and toggle over to the scaled version to see ingredients in the serving size that you would like.
When you close the window you will be able to continue in Plan to Eat from where you left off.
Add Recipes

If you use Chrome or Safari (Firefox coming soon), you will see a new feature when you press the Add Recipe button. Now you can install our recipe clipper directly into your browser, which will allow you to collect recipes from around the web. (If you are in a different browser, like Internet Explorer, you can still use the Recipe Bookmarklet, just like you always have.)
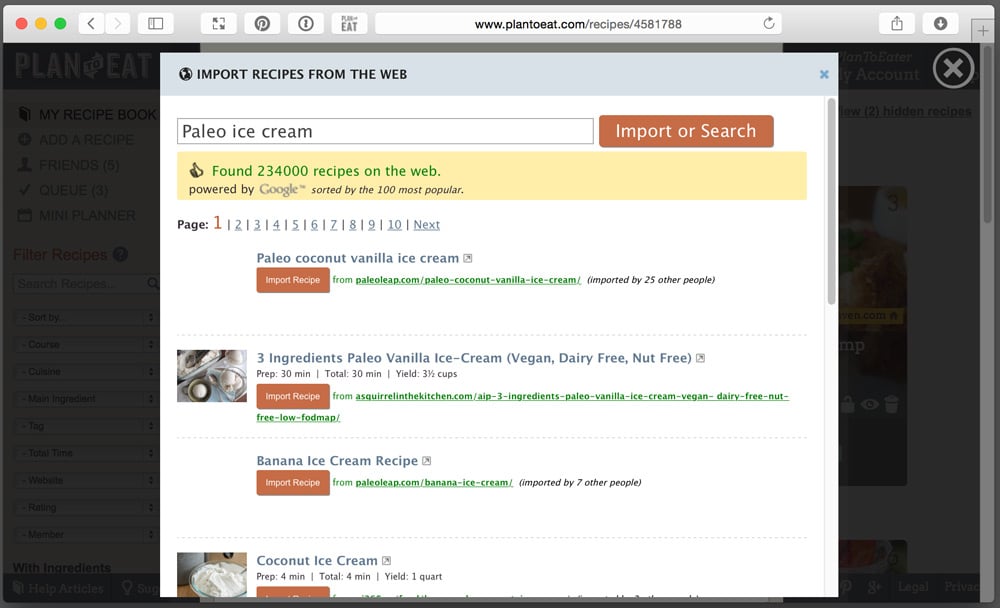
Search for any recipe using the Import from Web feature and press the Import Recipe button on the recipe that you would like to add to your Plan to Eat account.
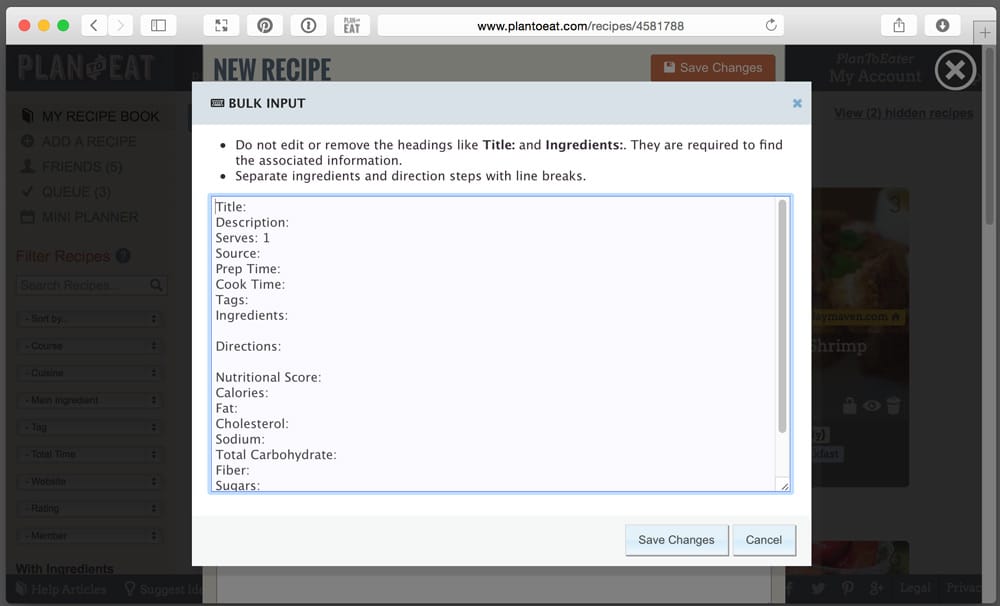
Add recipes by hand by entering the information. The Bulk Input window allows you to input all of the information for a recipe in one place.
The Planner
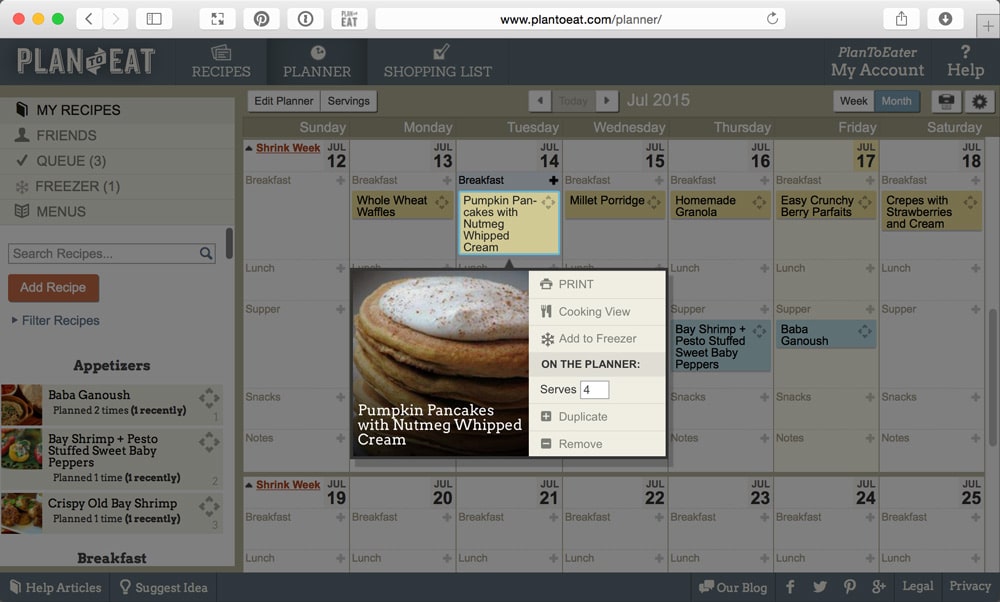
The Planner has been redesigned with a simplified information window. You can print the recipe, access the recipe in the cooking view, add the recipe to the freezer, change the serving size on this instance of the planner, or duplicate or remove the recipe from your planner.
Click on the recipe name or photo to access the details of that recipe. Close the window and you can continue planning from where you were.
The Cooking View
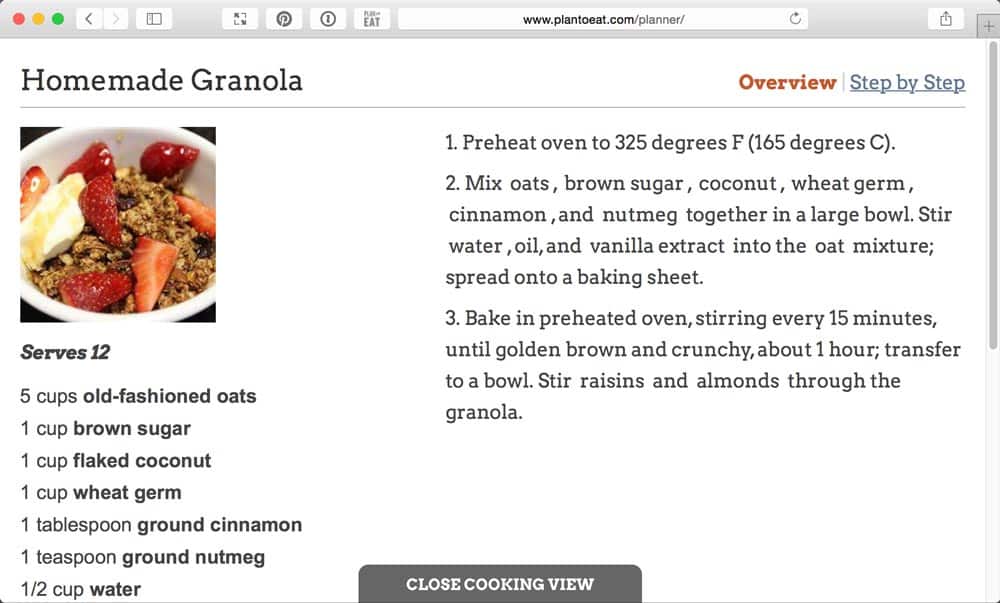
The improved Cooking View will allow you to view all ingredients, and all instructions, of a recipe in one screen, similar to a recipe card. This is designed for you to take your laptop, tablet, or phone into the kitchen and follow along with your recipes as you do your cooking.
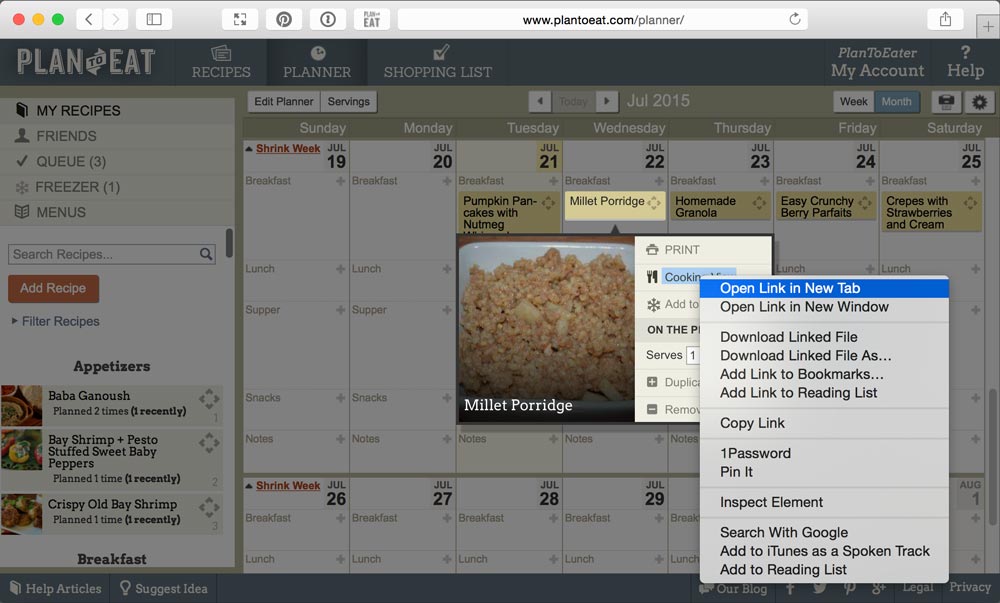
If you Control-Click on a Mac, or Command-Click on a PC, or click and hold on a tablet while pressing the Cooking View button, you will see a fly-out menu asking if you would like to open the Cooking View in a new tab. By selecting this option you will be able to open multiple recipes in multiple tabs, allowing you to switch back and forth between different recipes.
The Shopping List
Recipes can be accessed directly from the Shopping List page by clicking on their name in the list on the left, or by clicking on the reference on a shopping list item. Make your edits in the recipe window, close the window, and continue editing your shopping list right from where you were.
Our hope is that by being able to access your recipes from anywhere in the application, and easily modify them, that meal planning can be a little easier.
